スピードアップ作戦(⑥お金を掛けないでPCを速くする8つの方法)
×
[PR]上記の広告は3ヶ月以上新規記事投稿のないブログに表示されています。新しい記事を書く事で広告が消えます。
スピードアップ作戦(⑥お金を掛けないでPCを速くする8つの方法)
本年もご愛読いただき、ありがとうございます。
2020年最後の記事です。
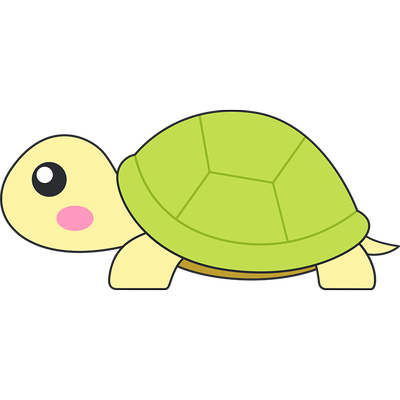
そのまま放っておくと頻繁に止まったりしますので、
定期的にパソコンのメンテナンスが必要です。
だんだん遅くなる原因は、主に2つです。
①不要な(重い)アプリが起動

②メモリの容量不足

メモリを増設する他、
HDDをSSDに交換すれば更に速くなりますが、
お金と手間が掛かるので今回は見送ります。
 →
→
メモリ増設の前に、
「お金を掛けないでPCを速くする8つの方法+オマケ」をご紹介します。
ひと手間掛かりますが元は取れます。笑
作業中に「重い」「固まる」ことが多い場合は、まずこれを疑います。
「スタートメニュー>設定>更新とセキュリティ」で、
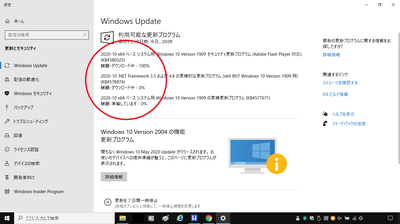
「ダウンロード中」「準備しています」「インストールの保留中」などが表示されている場合、メモリが沢山使われ、動きが遅くなります。
再起動が必要な場合もありますので、
まずこれらを最優先して終わらせるようにします。

「最新の状態です」が表示されれば、OKです。
②ディスク クリーンアップしてみる
一時ファイルが溜まるとディスク容量が減ってしまいますので、定期的に削除します。
「スタートメニュー>Windows管理ツール>ディスククリーンアップ」で、
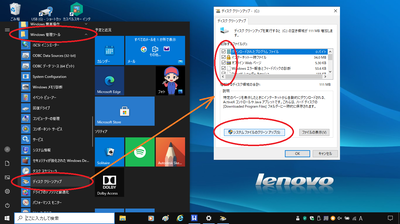
「Cドライブ」をクリーンアップします。
「システムファイルのクリーンアップ」をしてから「一時ファイル」を削除します。
③ハードディスクの最適化(デフラグ)してみる
ハードディスク(HDD)は、年々読み書きが遅くなります。
HDDが年々遅くなる理由は、 データを保存する仕組みにあります。
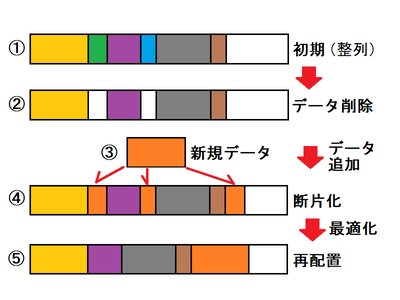
①最初の頃は、データが整列している。→データの読み書きが速い。
②データ(グリーン■、ブルー■)を削除すると、そこが空く。
③新規データ(オレンジ■)を追加する。
④空いているところに断片的に保存される。→あっちこっち探しに行くので遅くなる。
⑤最適化によりデータを再配置する。→初期のように速くなる。
最適化の方法は、
「スタートメニュー>Windows管理ツール>ドライブのデフラグと最適化」で、
「現在の状態」が「OK」ならやらなくても大丈夫です。
④パフォーマンスを優先してみる
表示が遅い場合には、これが有効な場合があります。
「スタートメニュー>設定>システムの詳細設定」で、
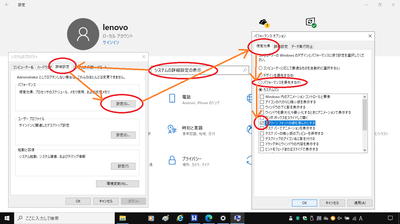
「詳細設定>パフォーマンス>設定>視覚効果」を
「パフォーマンスを優先する」にします。
ただし、「スクリーンフォントの縁を滑らかにする」のみチェックしておきます。
⑤透明効果をオフにしてみる
まだ表示が遅い場合は、もうひとつこれをやってみてください。
「スタートメニュー>設定>個人用設定>色>透明効果」で、
「オン」→「オフ」にすると、スタートメニューのところが透けなくなります。
「オン」
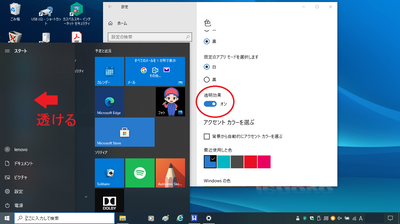
「オフ」
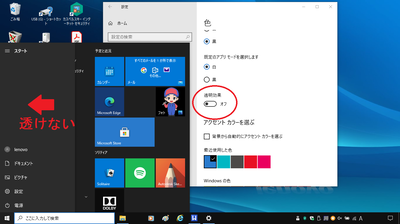
ひじょ~にわかりにくいので、並べてみました。
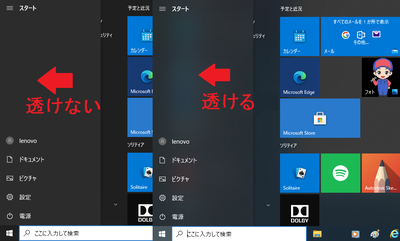
こんなので効果あるの?と思いきや、
メモリが少ないPCの場合、これだけで速くなることもありますヨ。
⑥スタートアップ アプリをオフにしてみる
起動に時間がかかる場合は、これを試してみてください。
「スタートメニュー>設定>アプリ>スタートアップ」で、
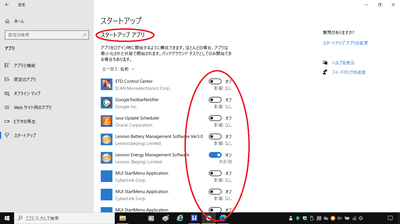
「オン」になっていると、起動時にアプリを開くために時間がかかります。
起動時に必要のないアプリは「オフ」にします。
⑦バックグラウンド アプリをオフにしてみる
裏でアプリが動いて遅くなる場合があります。
「スタートメニュー>設定>プライバシー>バックグラウンドアプリ」で、
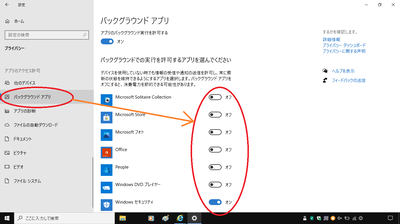
セキュリティソフト以外は、できるだけ「オフ」にします。
⑧アプリをアンインストールしてみる
ディスク容量を減らすため、使わないアプリはアンインストールします。
「スタートメニュー>設定>アプリ」で、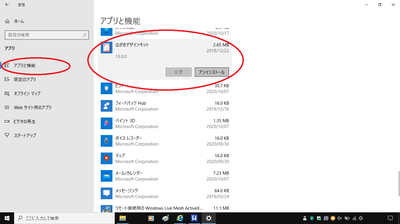
しばらく使ってないアプリや、今後使わないアプリは、アンインストールします。
※くれぐれも必要なアプリを削除しないように、ネットなどで調べてから削除してください。
以上、8つの方法以外にも、
Webで「windows10 高速化」などと検索すると、いろいろな方法が示されています。

パソコンのシャットダウンって、
「スタートメニュー>電源>シャットダウン」と3動作・・・ちょっと面倒ですね。
そんなときは、
シャットダウンボタンを作ると、クリックするだけでシャットダウンできます。
ボタンの作り方は、
画面の適当な場所で「右クリック>新規作成>ショートカット」
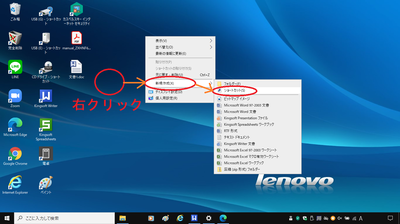
「shutdown -s -f -t 0」と入力します。
※「 」内をコピペしてください。
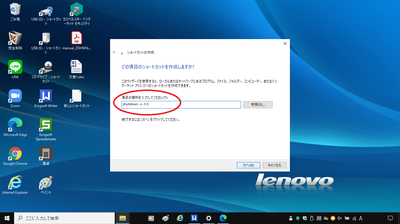
※ちなみに「shutdown -r -f -t 0」とすると「再起動」になりますヨ。
名前を「シャットダウン」などとします。
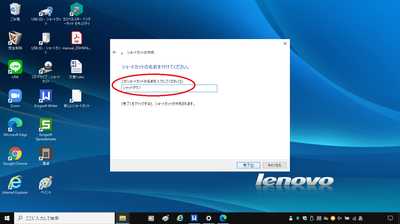
最後にアイコンを変更しましょう。
新しくできたショートカットを右クリック「プロバティ>ショートカット>アイコンの変更」で、 自分の好きなアイコンを指定します。
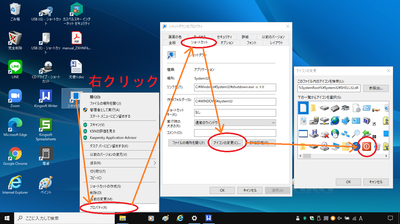
私の場合は、馴染みのある「Windows XPの電源マーク」にしました。
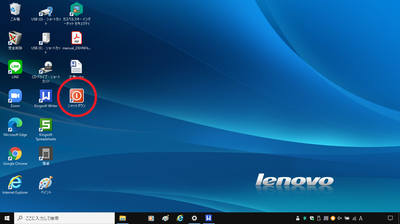
※シングルクリックにしている場合、
誤操作によるシャットダウンのリスクがありますので気を付けてください。
※アプリは、全て閉じて(終了して)からシャットダウンしてください。
※「Windows Update」をした時は、
スタートメニューから「更新してシャットダウン」してください。
これで、
3秒位早く帰宅できるでしょうか?

たった3秒・・・とバカにしてはいけません。
仮に、
23歳から65歳まで42年間続ければ・・・
3秒×勤務日数230日/年×42年
=28,980秒
=483分
=約8時間!
「塵も積もれば、1日の労働時間」です。笑
年末年始、
パソコンを大掃除してみては?
来年は、1月4日投稿予定です。よいお年を~。
※ご注意を
◇PC環境によっては、設定方法が違う場合があります。
◇会社のPCは、パソコン管理者の許可が必要な場合があります。
◇これらの作業は、自己責任でお願いしますネ。
【関連記事】スピードアップシリーズ
「スピードアップ作成(①介護記録システム選考会)」(2020.11.05)
「スピードアップ作成(②ボトルネックの解消)」(2020.11.12)
「スピードアップ作成(③LANケーブルの交換)」(2020.11.19)
「スピードアップ作成(④無線ネットワーク増設工事)」(2020.11.30)
「スピードアップ作成(⑤自分で出来るメモリ増設)」(2020.12.07)
2020年最後の記事です。
パソコンが遅くなる
パソコンを長年使っていると、動きがだんだん遅くなったり、そのまま放っておくと頻繁に止まったりしますので、
定期的にパソコンのメンテナンスが必要です。
だんだん遅くなる原因は、主に2つです。
①不要な(重い)アプリが起動
②メモリの容量不足
メモリを増設する他、
HDDをSSDに交換すれば更に速くなりますが、
お金と手間が掛かるので今回は見送ります。
メモリ増設の前に、
「お金を掛けないでPCを速くする8つの方法+オマケ」をご紹介します。
ひと手間掛かりますが元は取れます。笑
Windwos10を速くする8つの方法
①Windows Updateを完了させる作業中に「重い」「固まる」ことが多い場合は、まずこれを疑います。
「スタートメニュー>設定>更新とセキュリティ」で、
「ダウンロード中」「準備しています」「インストールの保留中」などが表示されている場合、メモリが沢山使われ、動きが遅くなります。
再起動が必要な場合もありますので、
まずこれらを最優先して終わらせるようにします。
「最新の状態です」が表示されれば、OKです。
②ディスク クリーンアップしてみる
一時ファイルが溜まるとディスク容量が減ってしまいますので、定期的に削除します。
「スタートメニュー>Windows管理ツール>ディスククリーンアップ」で、
「Cドライブ」をクリーンアップします。
「システムファイルのクリーンアップ」をしてから「一時ファイル」を削除します。
③ハードディスクの最適化(デフラグ)してみる
ハードディスク(HDD)は、年々読み書きが遅くなります。
HDDが年々遅くなる理由は、 データを保存する仕組みにあります。
①最初の頃は、データが整列している。→データの読み書きが速い。
②データ(グリーン■、ブルー■)を削除すると、そこが空く。
③新規データ(オレンジ■)を追加する。
④空いているところに断片的に保存される。→あっちこっち探しに行くので遅くなる。
⑤最適化によりデータを再配置する。→初期のように速くなる。
最適化の方法は、
「スタートメニュー>Windows管理ツール>ドライブのデフラグと最適化」で、
「現在の状態」が「OK」ならやらなくても大丈夫です。
④パフォーマンスを優先してみる
表示が遅い場合には、これが有効な場合があります。
「スタートメニュー>設定>システムの詳細設定」で、
「詳細設定>パフォーマンス>設定>視覚効果」を
「パフォーマンスを優先する」にします。
ただし、「スクリーンフォントの縁を滑らかにする」のみチェックしておきます。
⑤透明効果をオフにしてみる
まだ表示が遅い場合は、もうひとつこれをやってみてください。
「スタートメニュー>設定>個人用設定>色>透明効果」で、
「オン」→「オフ」にすると、スタートメニューのところが透けなくなります。
「オン」
「オフ」
ひじょ~にわかりにくいので、並べてみました。
こんなので効果あるの?と思いきや、
メモリが少ないPCの場合、これだけで速くなることもありますヨ。
⑥スタートアップ アプリをオフにしてみる
起動に時間がかかる場合は、これを試してみてください。
「スタートメニュー>設定>アプリ>スタートアップ」で、
「オン」になっていると、起動時にアプリを開くために時間がかかります。
起動時に必要のないアプリは「オフ」にします。
⑦バックグラウンド アプリをオフにしてみる
裏でアプリが動いて遅くなる場合があります。
「スタートメニュー>設定>プライバシー>バックグラウンドアプリ」で、
セキュリティソフト以外は、できるだけ「オフ」にします。
⑧アプリをアンインストールしてみる
ディスク容量を減らすため、使わないアプリはアンインストールします。
「スタートメニュー>設定>アプリ」で、
しばらく使ってないアプリや、今後使わないアプリは、アンインストールします。
※くれぐれも必要なアプリを削除しないように、ネットなどで調べてから削除してください。
以上、8つの方法以外にも、
Webで「windows10 高速化」などと検索すると、いろいろな方法が示されています。
シャットダウンボタンをつくる?(オマケ)
パソコンのシャットダウンって、
「スタートメニュー>電源>シャットダウン」と3動作・・・ちょっと面倒ですね。
そんなときは、
シャットダウンボタンを作ると、クリックするだけでシャットダウンできます。
ボタンの作り方は、
画面の適当な場所で「右クリック>新規作成>ショートカット」
「shutdown -s -f -t 0」と入力します。
※「 」内をコピペしてください。
※ちなみに「shutdown -r -f -t 0」とすると「再起動」になりますヨ。
名前を「シャットダウン」などとします。
最後にアイコンを変更しましょう。
新しくできたショートカットを右クリック「プロバティ>ショートカット>アイコンの変更」で、 自分の好きなアイコンを指定します。
私の場合は、馴染みのある「Windows XPの電源マーク」にしました。
※シングルクリックにしている場合、
誤操作によるシャットダウンのリスクがありますので気を付けてください。
※アプリは、全て閉じて(終了して)からシャットダウンしてください。
※「Windows Update」をした時は、
スタートメニューから「更新してシャットダウン」してください。
これで、
3秒位早く帰宅できるでしょうか?
たった3秒・・・とバカにしてはいけません。
仮に、
23歳から65歳まで42年間続ければ・・・
3秒×勤務日数230日/年×42年
=28,980秒
=483分
=約8時間!
「塵も積もれば、1日の労働時間」です。笑
年末年始、
パソコンを大掃除してみては?
来年は、1月4日投稿予定です。よいお年を~。
※ご注意を
◇PC環境によっては、設定方法が違う場合があります。
◇会社のPCは、パソコン管理者の許可が必要な場合があります。
◇これらの作業は、自己責任でお願いしますネ。
【関連記事】スピードアップシリーズ
「スピードアップ作成(①介護記録システム選考会)」(2020.11.05)
「スピードアップ作成(②ボトルネックの解消)」(2020.11.12)
「スピードアップ作成(③LANケーブルの交換)」(2020.11.19)
「スピードアップ作成(④無線ネットワーク増設工事)」(2020.11.30)
「スピードアップ作成(⑤自分で出来るメモリ増設)」(2020.12.07)
PR
コメント
ただいまコメントを受けつけておりません。
最新記事
(02/02)
(01/24)
(12/30)
(12/26)
(12/21)
プロフィール
HN:
bambi
年齢:
37
Webサイト:
性別:
非公開
誕生日:
1987/10/01
職業:
無
趣味:
無
自己紹介:
日常の様子から、行事、整備、職員募集、静岡のPR、生活情報、トリビアまで・・・
もしかしたら「貴方の暮らしに役立つカモ?しれない情報」をお伝えします。
もしかしたら「貴方の暮らしに役立つカモ?しれない情報」をお伝えします。
